Dcm Burnerサポート
DcmBurnerのためのエプソンディスクロボット設定
ステップ 1 - DcmBurnerのインストールを完了する
ステップ 2 - エプソンソフトウェアのインストールと設定
1. エプソン トータルディスクメーカー
2. エプソン トータルディスクセットアップ
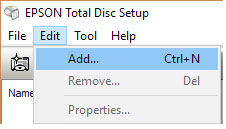
上記のようにプリンターを登録する。
3. エプソン TD ブリッジ
エプソン TDBridgeのインストール中、デフォルトの監視フォルダーパスを - C:\dcmburner\jobsに変更する エプソン TDBridgeをダウンロードしてインストールする、常にエプソンのウェブサイトで最新バージョンをチェックする。 エプソン PP-50 ロボットはTD ブリッジのアクティベーションが必要。TD ブリッジのインストールディレクトリにある'DiscProducerActivationTool.exe'をクリックしてTD ブリッジをアクティベートする。
4. エプソン トータルディスクモニターのインストール
すべてのインストールが完了したら、Windowsのスタートメニューにこれらの5つのエントリーがあるはずです。
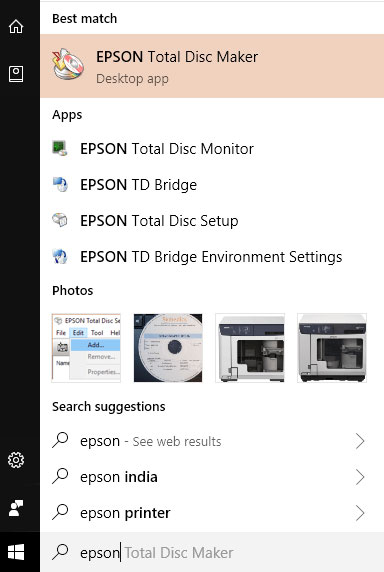
PCが再起動を求める場合は、実行する。
ステップ 3 - デモCDを印刷する
- エプソン TD ブリッジ環境設定を開き、デフォルトの入力/出力/スタッカー選択を確認する。
- DicomBurnの「ディスクルール」(中央の画面)でディスクタイプとビン設定を見る。同じ設定をスタッカー選択に適用するか、その逆を行う。
- エプソン トータルディスクモニターを開き、出版準備が整っているかどうかのメッセージを確認する。
- エプソン トータルディスクメーカーを開き、プリンター用のジョブを作成し、いくつかのファイルを焼くために追加し、印刷用のラベルファイルを選択する。
- 新しいプリンターに焼く。
- CDの内容とラベルを確認する
- すべてがうまくいっていない場合は、プリンター/印刷のパラメータ、インク、蓋などを修正して、保留中のジョブを完了させる。
ステップ 4 - DICOMディスクを印刷する
- エプソン トータルディスクモニターを実行し続けることで、リアルタイムの進捗/エラーの更新が得られる。
- DcmBurner設定画面で、エプソン TD ブリッジ環境設定に基づいてメディア設定オプションメディアターゲットをエプソン CD またはエプソン DVD として選択し、プリンターにCDまたはDVDを適宜挿入する。
- 今、DcmBurnerにいくつかの研究を送り、それを見守る。
ステップ 5 - ラベルデザインを変更する
すべてがうまくいけば、DcmBurnerのデフォルトラベルファイルを施設名、ロゴ、新しいデザインなどに変更できます。
デフォルトのラベルファイルはC:\dcmburner\tools\epsoncdlabel.tddにあります。epsoncdlabel.tddファイルのバックアップを取り、それをコピーしてから、Epson Total Disc Makerで開いて変更を加える。新しいtddファイルを使用したい場合は、DcmBurner設定画面でメディア設定オプションを選択し、ラベルファイルパスフィールドを変更できます。